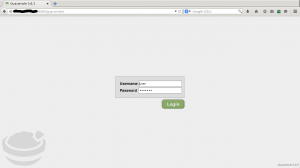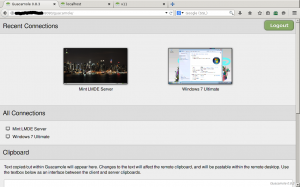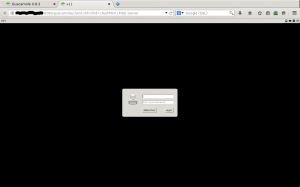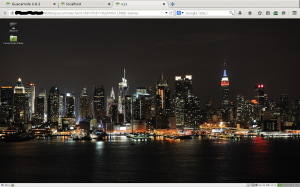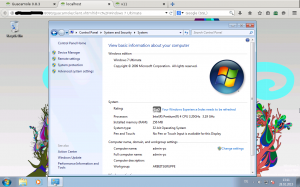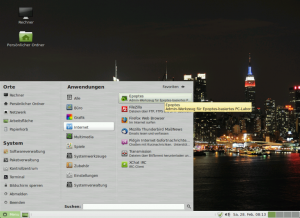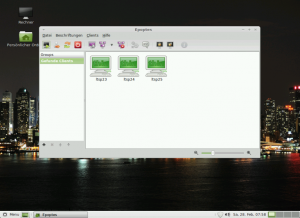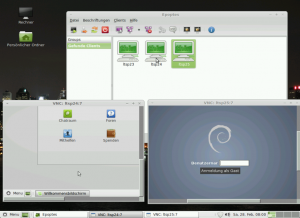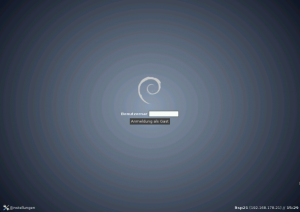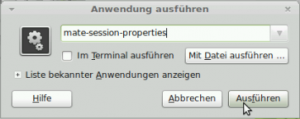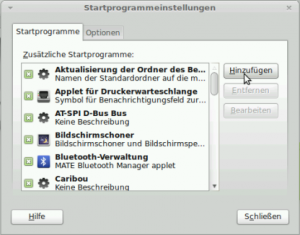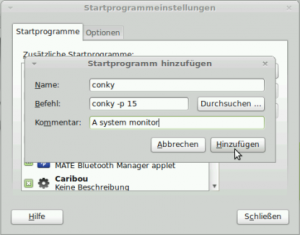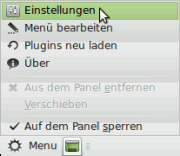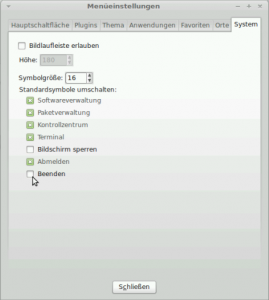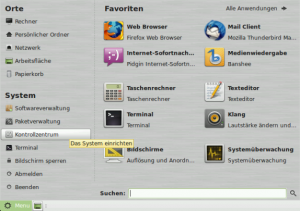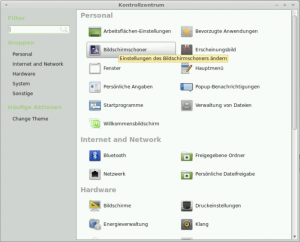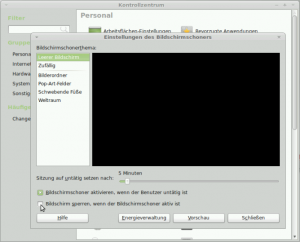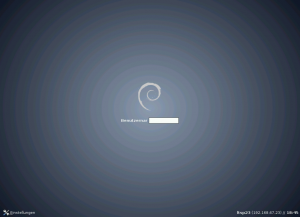I use two types of directory/file sharing: Samba and Ftp server
1. Samba
1.1. Mount drive to share:
$ sudo mkdir /mnt/drive
$ sudo mount -t ext4 /dev/<drive> /mnt/drive
1.2. To make the drive automatically mounted on boot, put following text to the end of “/etc/fstab”:
/dev/<drive> /mnt/drive ext4 defaults 0 2
1.3. Create folder to share:
$ sudo mkdir /mnt/drive/share
1.4. Change folder permission:
$ sudo chmod 777 /mnt/drive/share
1.5. Edit “/etc/samba/smb.conf”.
1.5.1. In order to make .exe files executable on samba share, put following line in section “global”:
[global]
acl allow execute always = True
1.5.2. Put following text to the end of smb.conf file:
[share]
comment = Freigabe Ordner
path = /mnt/drive/share
browseable = yes
read only = no
guest ok = yes
create mask = 0777
directory mask = 0777
1.5.3. Here is my complete smb.conf:
#
# Sample configuration file for the Samba suite for Debian GNU/Linux.
#
#
# This is the main Samba configuration file. You should read the
# smb.conf(5) manual page in order to understand the options listed
# here. Samba has a huge number of configurable options most of which
# are not shown in this example
#
# Some options that are often worth tuning have been included as
# commented-out examples in this file.
# - When such options are commented with ";", the proposed setting
# differs from the default Samba behaviour
# - When commented with "#", the proposed setting is the default
# behaviour of Samba but the option is considered important
# enough to be mentioned here
#
# NOTE: Whenever you modify this file you should run the command
# "testparm" to check that you have not made any basic syntactic
# errors.
#======================= Global Settings =======================
[global]
# Enable file execution
acl allow execute always = True
## Browsing/Identification ###
# Change this to the workgroup/NT-domain name your Samba server will part of
# workgroup = WORKGROUP
workgroup = ARBEITSGRUPPE
server string = MintServer
# Windows Internet Name Serving Support Section:
# WINS Support - Tells the NMBD component of Samba to enable its WINS Server
# wins support = no
# WINS Server - Tells the NMBD components of Samba to be a WINS Client
# Note: Samba can be either a WINS Server, or a WINS Client, but NOT both
; wins server = w.x.y.z
# This will prevent nmbd to search for NetBIOS names through DNS.
dns proxy = no
#### Networking ####
# The specific set of interfaces / networks to bind to
# This can be either the interface name or an IP address/netmask;
# interface names are normally preferred
; interfaces = 127.0.0.0/8 eth0
# Only bind to the named interfaces and/or networks; you must use the
# 'interfaces' option above to use this.
# It is recommended that you enable this feature if your Samba machine is
# not protected by a firewall or is a firewall itself. However, this
# option cannot handle dynamic or non-broadcast interfaces correctly.
; bind interfaces only = yes
#### Debugging/Accounting ####
# This tells Samba to use a separate log file for each machine
# that connects
log file = /var/log/samba/log.%m
# Cap the size of the individual log files (in KiB).
max log size = 1000
# If you want Samba to only log through syslog then set the following
# parameter to 'yes'.
# syslog only = no
# We want Samba to log a minimum amount of information to syslog. Everything
# should go to /var/log/samba/log.{smbd,nmbd} instead. If you want to log
# through syslog you should set the following parameter to something higher.
syslog = 0
# Do something sensible when Samba crashes: mail the admin a backtrace
panic action = /usr/share/samba/panic-action %d
####### Authentication #######
# Server role. Defines in which mode Samba will operate. Possible
# values are "standalone server", "member server", "classic primary
# domain controller", "classic backup domain controller", "active
# directory domain controller".
#
# Most people will want "standalone sever" or "member server".
# Running as "active directory domain controller" will require first
# running "samba-tool domain provision" to wipe databases and create a
# new domain.
server role = standalone server
# If you are using encrypted passwords, Samba will need to know what
# password database type you are using.
passdb backend = tdbsam
obey pam restrictions = yes
# This boolean parameter controls whether Samba attempts to sync the Unix
# password with the SMB password when the encrypted SMB password in the
# passdb is changed.
unix password sync = yes
# For Unix password sync to work on a Debian GNU/Linux system, the following
# parameters must be set (thanks to Ian Kahan <<kahan@informatik.tu-muenchen.de> for
# sending the correct chat script for the passwd program in Debian Sarge).
passwd program = /usr/bin/passwd %u
passwd chat = *Enter\snew\s*\spassword:* %n\n *Retype\snew\s*\spassword:* %n\n *password\supdated\ssuccessfully* .
# This boolean controls whether PAM will be used for password changes
# when requested by an SMB client instead of the program listed in
# 'passwd program'. The default is 'no'.
pam password change = yes
# This option controls how unsuccessful authentication attempts are mapped
# to anonymous connections
map to guest = bad user
########## Domains ###########
#
# The following settings only takes effect if 'server role = primary
# classic domain controller', 'server role = backup domain controller'
# or 'domain logons' is set
#
# It specifies the location of the user's
# profile directory from the client point of view) The following
# required a [profiles] share to be setup on the samba server (see
# below)
; logon path = \\%N\profiles\%U
# Another common choice is storing the profile in the user's home directory
# (this is Samba's default)
# logon path = \\%N\%U\profile
# The following setting only takes effect if 'domain logons' is set
# It specifies the location of a user's home directory (from the client
# point of view)
; logon drive = H:
# logon home = \\%N\%U
# The following setting only takes effect if 'domain logons' is set
# It specifies the script to run during logon. The script must be stored
# in the [netlogon] share
# NOTE: Must be store in 'DOS' file format convention
; logon script = logon.cmd
# This allows Unix users to be created on the domain controller via the SAMR
# RPC pipe. The example command creates a user account with a disabled Unix
# password; please adapt to your needs
; add user script = /usr/sbin/adduser --quiet --disabled-password --gecos "" %u
# This allows machine accounts to be created on the domain controller via the
# SAMR RPC pipe.
# The following assumes a "machines" group exists on the system
; add machine script = /usr/sbin/useradd -g machines -c "%u machine account" -d /var/lib/samba -s /bin/false %u
# This allows Unix groups to be created on the domain controller via the SAMR
# RPC pipe.
; add group script = /usr/sbin/addgroup --force-badname %g
############ Misc ############
# Using the following line enables you to customise your configuration
# on a per machine basis. The %m gets replaced with the netbios name
# of the machine that is connecting
; include = /home/samba/etc/smb.conf.%m
# Some defaults for winbind (make sure you're not using the ranges
# for something else.)
; idmap uid = 10000-20000
; idmap gid = 10000-20000
; template shell = /bin/bash
# Setup usershare options to enable non-root users to share folders
# with the net usershare command.
# Maximum number of usershare. 0 (default) means that usershare is disabled.
; usershare max shares = 100
# Allow users who've been granted usershare privileges to create
# public shares, not just authenticated ones
usershare allow guests = yes
#======================= Share Definitions =======================
[homes]
comment = Home Directories
browseable = no
# By default, the home directories are exported read-only. Change the
# next parameter to 'no' if you want to be able to write to them.
read only = yes
# File creation mask is set to 0700 for security reasons. If you want to
# create files with group=rw permissions, set next parameter to 0775.
create mask = 0700
# Directory creation mask is set to 0700 for security reasons. If you want to
# create dirs. with group=rw permissions, set next parameter to 0775.
directory mask = 0700
# By default, \\server\username shares can be connected to by anyone
# with access to the samba server.
# The following parameter makes sure that only "username" can connect
# to \\server\username
# This might need tweaking when using external authentication schemes
valid users = %S
# Un-comment the following and create the netlogon directory for Domain Logons
# (you need to configure Samba to act as a domain controller too.)
;[netlogon]
; comment = Network Logon Service
; path = /home/samba/netlogon
; guest ok = yes
; read only = yes
# Un-comment the following and create the profiles directory to store
# users profiles (see the "logon path" option above)
# (you need to configure Samba to act as a domain controller too.)
# The path below should be writable by all users so that their
# profile directory may be created the first time they log on
;[profiles]
; comment = Users profiles
; path = /home/samba/profiles
; guest ok = no
; browseable = no
; create mask = 0600
; directory mask = 0700
[printers]
comment = All Printers
browseable = no
path = /var/spool/samba
printable = yes
guest ok = no
read only = yes
create mask = 0700
# Windows clients look for this share name as a source of downloadable
# printer drivers
[print$]
comment = Printer Drivers
path = /var/lib/samba/printers
browseable = yes
read only = yes
guest ok = no
# Uncomment to allow remote administration of Windows print drivers.
# You may need to replace 'lpadmin' with the name of the group your
# admin users are members of.
# Please note that you also need to set appropriate Unix permissions
# to the drivers directory for these users to have write rights in it
; write list = root, @lpadmin
[share]
comment = Freigabe Ordner
path = /mnt/drive/share
browseable = yes
read only = no
guest ok = yes
create mask = 0777
directory mask = 07771.6. Restart samba service:
$ sudo service samba restart
2. vsftpd
2.1. Install vsftpd:
$ sudo apt-get install vsftpd
2.2. Edit “/etc/vsftpd.conf”:
listen=NO
seccomp_sandbox=NO
anonymous_enable=YES
#allow_writeable_chroot=YES
anon_root=/mnt/drive
anon_umask=022
hide_ids=YES
local_enable=NO
write_enable=YES
chmod_enable=YES
dirlist_enable=YES
lock_upload_files=NO
virtual_use_local_privs=YES
anon_upload_enable=YES
anon_mkdir_write_enable=YES
anon_other_write_enable=YES
anon_world_readable_only=NO
dirmessage_enable=YES
use_localtime=YES
xferlog_enable=YES
connect_from_port_20=YES
chown_uploads=YES
chown_username=ftp
guest_username=ftp
chown_upload_mode=0777
file_open_mode=0777
async_abor_enable=YES
ascii_upload_enable=YES
ascii_download_enable=YES
ftpd_banner=Welcome to Linux Mint FTP service.
ls_recurse_enable=YES
secure_chroot_dir=/var/run/vsftpd/empty
pam_service_name=vsftpd
rsa_cert_file=/etc/ssl/private/vsftpd.pem
ssl_enable=YES
allow_anon_ssl=YES
force_dot_files=YES
force_local_data_ssl=YES
force_local_logins_ssl=YES
ssl_tlsv1=YES
ssl_sslv2=YES
ssl_sslv3=YES
ssl_ciphers=HIGH
require_ssl_reuse=NO
2.3. Create self-signed SSL Certificate:
$ sudo openssl req -x509 -nodes -days 365 -newkey rsa:2048 -keyout /etc/ssl/private/vsftpd.pem -out /etc/ssl/private/vsftpd.pem
2.4. Create file “/etc/xinetd.d/vsftpd” and put following text into that file:
service ftp
{
socket_type = stream
wait = no
user = root
server = /usr/sbin/vsftpd
log_on_success += HOST DURATION
log_on_failure += HOST
disable = no
}2.5. Restart xinetd:
$ sudo service xinetd restart
That’s it. Enjoy!